Wi-Fi без доступа к интернету: проверяем настройки
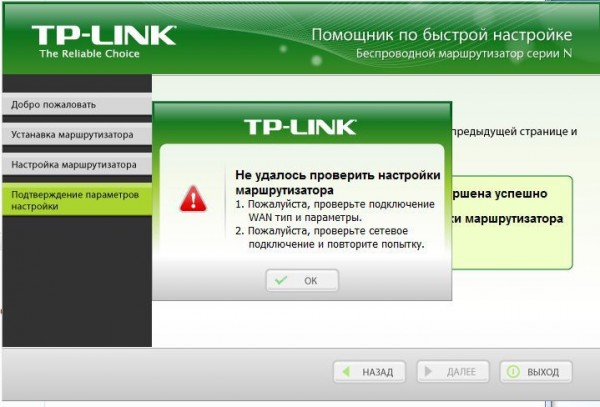 Очень актуальная проблема для тех, кто установил у себя новый роутер. С надеждой в сердце вы открываете долгожданную вкладку с беспроводными соединениями, а видите там только Wi-Fi без доступа к интернету.
Очень актуальная проблема для тех, кто установил у себя новый роутер. С надеждой в сердце вы открываете долгожданную вкладку с беспроводными соединениями, а видите там только Wi-Fi без доступа к интернету.
Что это может означать?
Не работает сам роутер, не смог переварить новую информацию ноутбук или дело в кабеле. Здесь возможны все варианты. Но, как рекомендовано самым известным межгалактическим путеводителем: «Без паники!», такую проблему можно решить за три шага. Тем более, что инструкция уже в ваших руках. Последовательно пройдите предложенные этапы, ответ найдется.
Шаг №1. Проверяем доступ в интернет
Первое, что следует сделать, это проверить есть ли, собственно, доступ в интернет. Возможно, что пока вы занимались настройкой беспроводной сети, провайдер решил провести срочные профилактические работы. Итак, подключаем сетевой кабель к компьютеру напрямую (роутер должен быть отключен на время теста). Если не работает даже Skype, то причину выясняйте у компании-провайдера, обслуживающей ваш дом. А если почта загружается, а браузернормально отображает страницы, то значит проблема в роутере или ноутбуке. Поэтому переходим к шагу номер два.
Шаг №2. Проверяем настройки роутера
Самый легкий способ — это подключение к роутеру любого другого аппарата, помимо ноутбука. Это может быть телефон, еще один компьютер или планшет. Устройства находят ваш Wi-Fi? И, по-прежнему, невозможно выйти в интернет? Ошибка найдена: все дело в роутере. И ошибка эта самая «популярная», особенно для счастливых обладателей новой Windows 8.
Дело в том, что связь с ноутбуком идет по неправильному IP. Где это можно увидеть? Кликаем правой кнопкой мыши на список доступных сетей. Далее, в выпадающем списке ищем плашку «состояние», переходим на нее. Затем ищем строку IPv4-подключение, напротив которой должно отражаться состояние сети. Если доступа нет, то адрес IP некорректен. Продолжаем проверку.
Переходим к Центру управления сетями, переходим к изменению параметров адаптера. Здесь нужно найти название своей сети и посмотреть свойства, нас интересует протокол IPv4. Вероятнее всего, там будут прописаны IP-адреса, скопируйте их. Теперь меняем опцию смены адресов сервера на автоматическую. Сохраняем изменения и пробуем выйти в интернет еще раз. Это должно сработать.
Если проблема осталась, значит нужно вернуть роутер к заводским настройкам. Для отката к изначальной версии нужно нажать кнопку на задней стенке роутера(рекомендация актуальна не для всех моделей, более точную информацию посмотрите в технических характеристиках или в прочей документации к аппарату).
Когда в текущих подключениях операционная система отражает только одну возможность, а именно Wi-Fi без доступа к интернету, то причиной могут быть и DNS-адреса. Их можно посмотреть там же, в окне состояния беспроводной сети. Решение проблемы аналогично лежит в настройках протокола. Устанавливаем здесь автоматическое получение адреса, в «предпочтительное» ставим 8.8.8.8, в «альтернативное» — 77.88.8.8 (эти адреса рекомендованы Google и Yandex).
Шаг №3. Убеждаемся, что ноутбук «дружит» с сетью Wi-Fi.
 Вернемся немного назад. Если тест с подключением других аппаратов (смартфонов и т.д.) дал другой результат, то есть они ловят вашу сеть и спокойно загружают страницы, то нужно решать проблему в ноутбуке. А для того, чтобы заработал беспроводной интернет для ноутбука проверяем включен ли адаптер. Идем к «Центру управления сетями и общим доступом», далее к «Беспроводным соединениям».
Вернемся немного назад. Если тест с подключением других аппаратов (смартфонов и т.д.) дал другой результат, то есть они ловят вашу сеть и спокойно загружают страницы, то нужно решать проблему в ноутбуке. А для того, чтобы заработал беспроводной интернет для ноутбука проверяем включен ли адаптер. Идем к «Центру управления сетями и общим доступом», далее к «Беспроводным соединениям».
Также существует большая вероятность, что модель вашего ноутбука требует дополнительного включения Wi-Fi на клавиатуре. На всякий случай проверьте и ее, вдруг все проще, чем казалось вначале. И ещё один универсальный совет: перезагрузите операционную системы. В 90% случаев такое действие гарантирует положительный результат. И только в самом крайнем случае, если силы ваши на исходе, обращайтесь за помощью к специалистам.
Видео: Как создать домашнюю WI-FI сеть для доступа в интернет
Похожие по теме:
-
Далее
Июн
21
Название дома с крышей до земли

Недвижимость, которая отличается от обычных строений своим уникальным дизайном и архитектурным ......
-
Далее
Мар
22
Технический перевод документов: ключевые аспекты и важность

Технический перевод документов – это специальизированная область, требующая точности, понимания ......
-
Далее
Фев
07
Ремонт и прошивка iPhone

Прошивка iPhone и обновление iPhone в сервисном центре пройдет максимально быстро и недорого! ......
-
Далее
Дек
31
Торф – использование для удобрений и приготовление компоста

Торф – использование для удобрений и приготовление компоста Торф — природная кладовая ......
-
Далее
Дек
26
Перспективы и выбор в мире цифрового телевидения

Концепция интернет-телевидения, более известная как IPTV (Internet Protocol Television), ......

